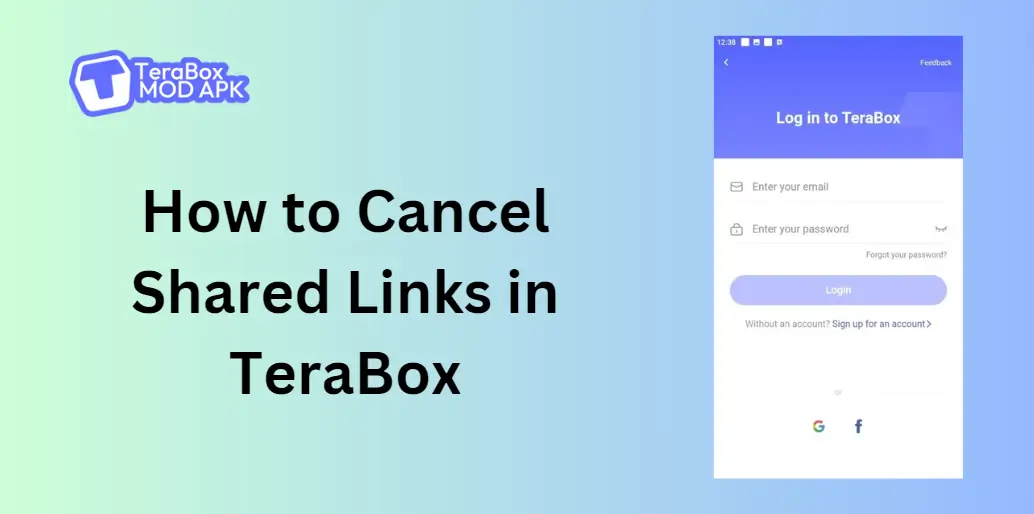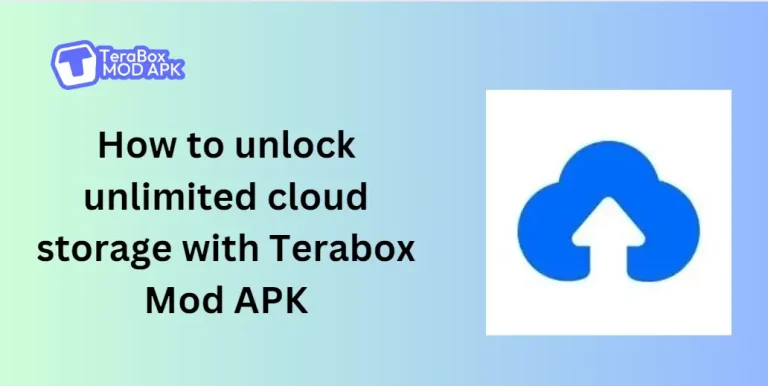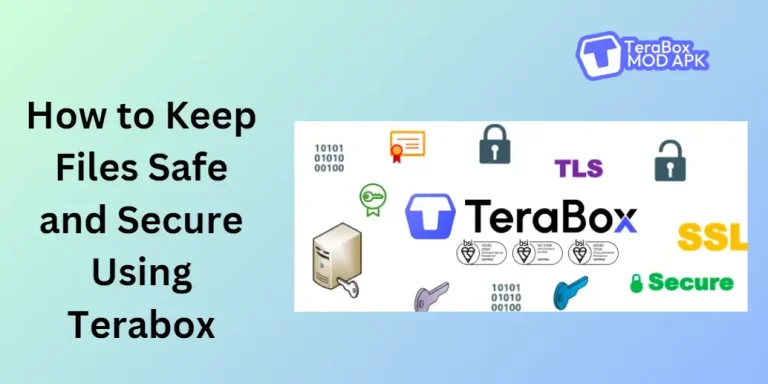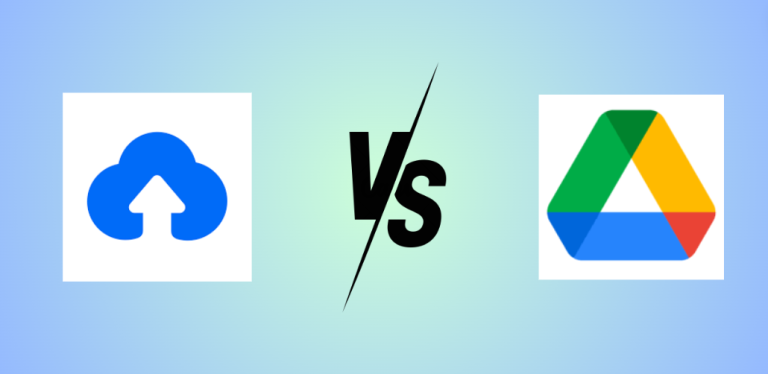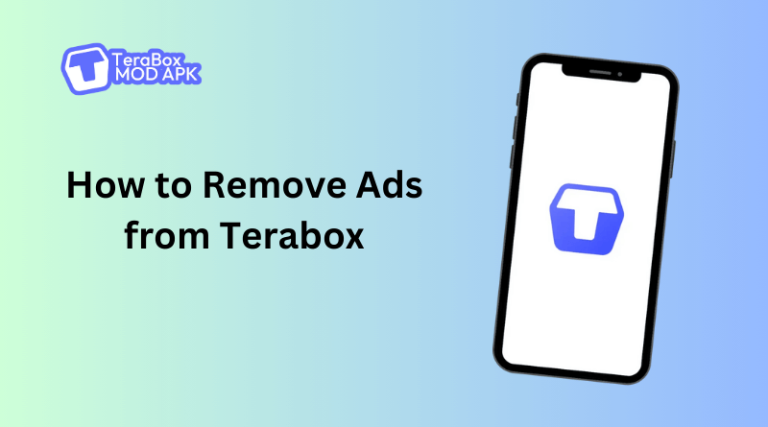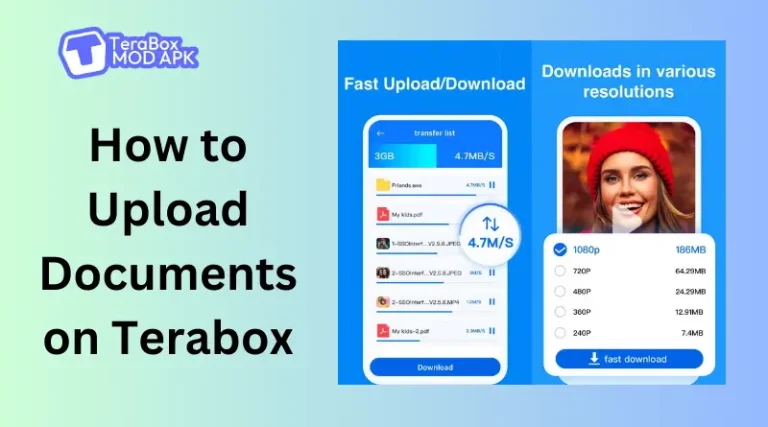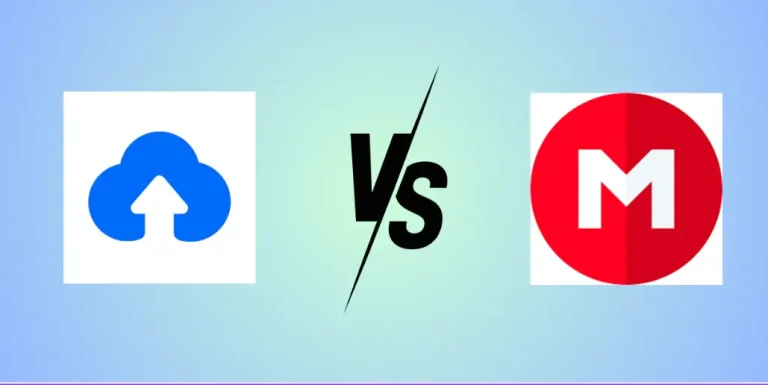How to Cancel Shared Links in TeraBox?
File sharing has become a daily necessity in today’s digital environment. Being able to generate and exchange links has become essential, whether working together on a project, sending critical information, or sharing special moments. However, like with any strong tool, there is the possibility of some issues that you might face. If you use TeraBox Mod APK, you’ve probably encountered a scenario where your shared links have multiplied, leaving you feeling helpless and desiring a means to take back control.
Don’t worry, fellow TeraBox Mod APK fans—I have the answer you’ve been looking for. We’ll go over how to cancel shared links in TeraBox in this in-depth tutorial so your file-sharing activities stay organized and under control.
Steps to Cancel Shared Links in TeraBox
1- Log in to Your TeraBox Account
Finding shared links in TeraBox is the first step towards canceling them. To access your TeraBox account, enter your email address and password. You can log in via Google or Facebook if you used those services to sign up.
2- Open App Navigation Menu
To access the app’s navigation menu after logging into your account, tap on your profile image.
3- Go to Shared Files
Find the “Shared Files” option in the navigation menu and tap on it. All of the previously shared folder links and files, as well as the ability to remove them, are located here.
Check the list of shared links thoroughly and mark the ones you wish to keep or don’t need to keep. Take into account elements including the file’s importance, the intended audience, and the overall need to keep the link active.
4- Select Files and Tap ‘Cancel Sharing’
Choose the files or folders you wish to stop sharing in the Shared Files area. Then, tap “Cancel Sharing” to remove access using the previously shared link.
5- Tap Confirm to Proceed
When you select “Cancel Sharing,” TeraBox will show a pop-up confirmation window. The shared link will be deleted from the list of shared files as soon as you confirm.
You can also decide to give a link an expiration date if you’re not sure whether to remove it. In this way, there is no need for manual cancelation because the link will automatically expire after a predetermined amount of time.
Summing It Up
In today’s world, becoming an expert in TeraBox shared link management is essential. This article guides you through the simple process of canceling useless links and changing permissions. Embrace TeraBox’s shared link features to restore control over your digital assets.
FAQs
How long do shared links remain active in TeraBox?
There is no preset expiration date associated with TeraBox shared links. Until you explicitly cancel them or specify a specific expiration date, they are active forever.
Can I cancel a shared link that has already been accessed?
Yes, it is possible to cancel a shared link even after someone else has accessed it. By doing this, everyone who had the link will no longer be able to access the file.
What happens if someone clicks on a shared link that has been canceled?
A page informing the user that the file is no longer shared will appear when they click on a canceled link.
Will canceling a shared link delete the file from my TeraBox storage?
No, the file remains on your TeraBox storage even after you cancel a shared link. It only removes access to the link, making it impossible for anybody else to use that particular URL to view the file.
Can I re-share files after I’ve canceled the shared link?
Yes, once you remove a file’s sharing links, you can share it again. It’s crucial to remember that a new link will be created. The previously canceled link will not work.
Can I view the history of the links I shared in TeraBox?
Yes, in your account’s “Shared” section, TeraBox offers a detailed summary of all the links you’ve shared. Details like the sharing date, expiration date, file name, and access rights are visible to you.
How do I know if a shared link has been accessed?
Currently, TeraBox does not provide a way to monitor shared link access history. On the other hand, you can monitor the “Shared” section and search for any odd activity or unauthorized access to your files.